Okay, so you sign up for Internet access, and your ISP sends you a sheet of paper covered with indecipherable stuff that looks like Egyptian hieroglyphics. Don’t worry; those are the settings that you need to connect to your ISP. After you get them in Mac OS X, you should be surfing the Web like an old pro.
- How To Monitor Internet Connection For Interruptions For Mac Os
- Monitor Internet Connection Software
- How To Monitor Internet Connection For Interruptions For Mac Free
Before you jump into this configuration, make sure that you’ve configured the Internet settings within System Preferences. That way, you’ll already have entered your default email and Web settings.
Using your internal modem
Follow these steps to set up your Internet connection if you’re using your Mac’s internal modem:
Loading is a free menu bar application that monitors the applications currently using your Internet connection. It also displays the apps that have recently used your Internet connection and has options for detailed breakouts of traffic. All this lives in a tiny menu bar app, and it’s free, too! Internet Connection Monitor allows you to monitor your Internet connection time and throughput. You may want to check out more software for Mac, such as NetUse Traffic Monitor, Network Monitor or Easy Connect, which might be related to Internet Connection Monitor. Download Internet Connection Monitor. You can keep on top of these failure conditions with an internet connection monitor that continuously monitors your internet and network connections. Here is our list of the best internet monitoring software: Paessler Internet Monitoring with PRTG EDITOR’S CHOICE A three-in-one network, server, and application monitor. This monitoring. Dec 10, 2014 Normally, on my Windows 7 laptop, all I’d have to do is hover over the icon, or pop up the list—you can even go into the network details and see just about every piece of data about the network, all from the system tray. Here’s how to see your current connection information on your Mac. To monitor internet connection stability, you need to check something called the ‘ping’ over an extended period of time. The good news is, you don’t need a third-party app to monitor internet connection stability. All you need is the Command Prompt and the right command. Monitor Internet Connection Stability.
1. Click the System Preferences icon on the Dock and choose Network.
2. Select Internal Modem from the Show drop-down list.
3. Click the TCP/IP tab (as shown in Figure 1) and enter the settings for the type of connection that your ISP provides:
• If your ISP tells you to use PPP (Point-to-Point Protocol): Click the Configure IPv4 drop-down list and choose Using PPP. If your ISP provided you with DNS Server or Search Domain addresses, type them now in the corresponding boxes.

• If you’re using AOL: Click the Configure IPv4 drop-down list and choose AOL Dialup. If AOL provided you with DNS Server or Search Domain addresses, click in the corresponding box and type them now.
• If you’re using a manual connection: Click the Configure IPv4 drop-down list box and choose Manually. Then click in the IP Address, DNS Servers, and Search Domains fields and enter the respective settings provided by your ISP.
Figure 1: The Network settings for an internal modem Internet connection.
4. Click the PPP tab to display the settings shown in Figure 2.
Figure 2: Adding PPP settings.
5. In their respective fields, enter the account name, password, telephone number, and (optionally) the service provider name and an alternate telephone number provided by your ISP.
How To Monitor Internet Connection For Interruptions For Mac Os
6. Press COMMAND+Q to exit System Preferences and save your changes.
Using Ethernet hardware
Follow these steps to set up your Internet connection if you’re using a network, cable modem, or DSL connection:
1. Click the System Preferences icon on the Dock and choose Network.
2. Select Built-in Ethernet from the Show drop-down list to display the settings that you see in Figure 3.
Figure 3: The Network settings for an Ethernet Internet connection.
3. Enter the settings for the type of connection that your ISP provides:
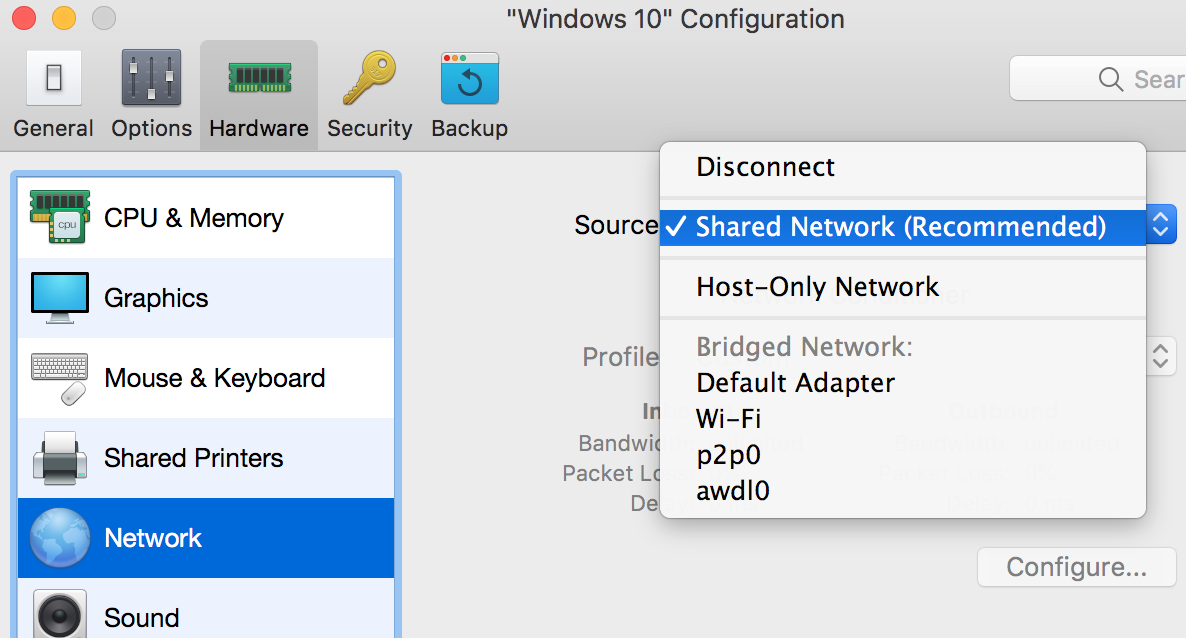
• If your ISP tells you to use Dynamic Host Configuration Protocol (DHCP): Select Using DHCP from the Configure IPv4 drop-down list, and your ISP can automatically set up virtually all the TCP/IP settings for you! (No wonder DHCP is so popular these days.)
• If you won’t be using DHCP, select Manually from the Configure IPv4 drop-down list box. Then enter the settings provided by your ISP in the IP Address, Subnet Mask, Router, and DNS Servers fields.
4. If your ISP uses PPPoE (Point-to-Point Protocol over Ethernet), click the PPPoE tab to display the settings shown in Figure 4.
5. Mark the Connect Using PPPoE check box to enable it and then enter the account name and password.
If your ISP includes the Service Provider name and a PPPoE Service Name, you can enter those as well.
6. To allow everyone who uses your Mac to access the Internet with this account, mark the Save Password check box to enable it.
Enable the Show PPPoE Status in Menu Bar check box. When you do, Mac OS X displays a menu bar icon that lets you know the status of your PPPoE connection.
7. Press COMMAND+Q to exit System Preferences and save your changes.
Maintaining fast upload and download speed keeps work, emails, games and videos playing smoothly. So keeping an eye on that is pretty important, which you can do with a Mac network monitor.
There aren't a huge number of tools that can help you do this. Buried deep within Terminal is the command net stat; although this isn’t ideal as it can overload you with data. If you want something easier to use, to manage and monitor network speed and bandwidth, there are a couple options available which we outline below.
How to monitor network bandwidth?
#1: Use Activity Monitor
Activity Monitor, built into macOS will give you a rough overview of which apps are using your network connection, along with upload and download speed.
- Go to Applications > Utilities
- Or type Activity Monitor into Spotlight Search, or ask Siri.
- Activity Monitor is within Utilities and shows CPU, battery and network usage, amongst other useful monitoring processes.
- Now go to the Network tab.
- This shows various apps and processes and the impact they have on network bandwidth.
- Click on Sent Bytes and rank from highest to lowest to see which apps are using more bandwidth than others.
- There are also other columns which show the amount of data apps are receiving.
- To reduce the amount of bandwidth currently in use, go to the apps absorbing most of the network data available and close them if they're not in use (you may have left apps open that are taking up more data than you realize).
Another way, especially if you would prefer more proactive monitoring, is with CleanMyMac X.
#2: Check your real internet speed with CleanMyMac
Downloading CleanMyMac X is not a cure-all for everything that can go wrong with a Mac, but it can solve a lot of problems. Including getting your Mac to run faster, monitoring network bandwidth, and improving your online and in-app user experience.
The feature I’m constantly using is the CleanMyMac X Menu monitor. It sits in status bar of my Mac.

There’s a section called “Network” and this is where you can test your internet speed. Now you’ll find out if your internet provider is telling you the truth.
Download CleanMyMac X Free Edition here.
After you install the app, click on the iMac icon in the status bar to launch the Menu. This feature, internet speed test, is absolutely free.
Monitor Internet Connection Software
Now, this is how CleanMyMac X can improve internet speed:
- Start with using the Privacy feature: Use this to clear caches, delete old internet data, and clear out unused Wi-Fi connections and other settings that are slowing your Mac down;
- Next, run Maintenance scripts with this app (another handy feature), to get your systems and browsers to operate more quickly.
- Another feature worth using if internet speed still needs speeding up is to check what system junk and other clutter is slowing your Mac down.
- Run a Smart Scan to clear anything out that is taking up processing power. You might find your Mac’s network connection is a lot better after that.
How To Monitor Internet Connection For Interruptions For Mac Free
CleanMyMac X is worth downloading. It’s a powerful Mac support and improvement app, getting your Mac running as good as new, hopefully with a faster, smoother internet connection.
